JimgBatch
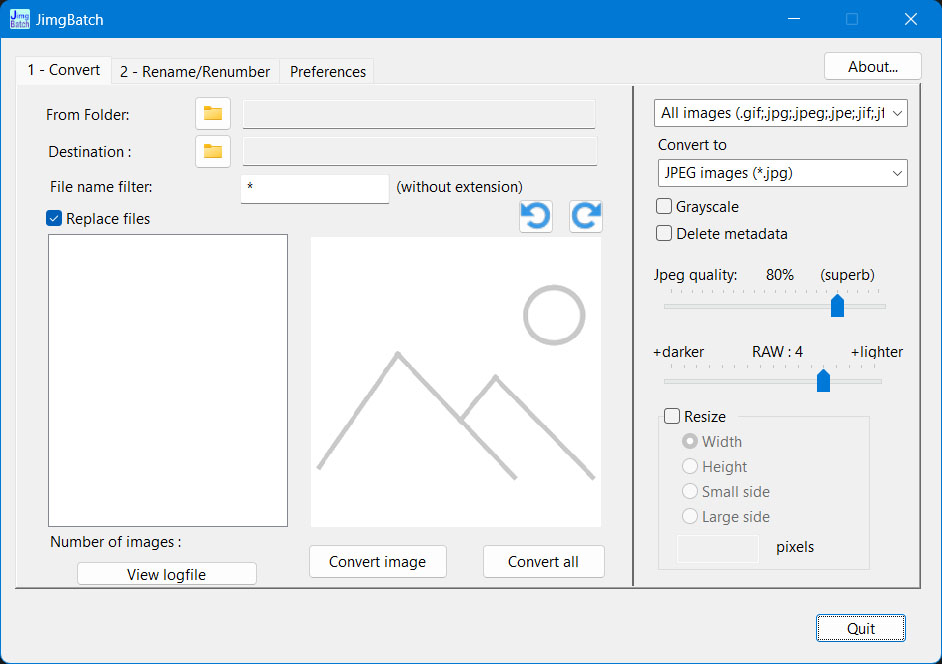
Version 2.0
(february 2024)
JimgBatch is a program set to convert / resize / renumber a set of image files.
It allows to convert to a unique format and, as an option, resize a set of image files. Once the conversion is made, you may reorganize the list using drag drop, and renumber them with a unique name, to create a consistent set of images, like an image gallery.
The program can read most usual image formats (Gif, Jpeg, Jpg2K, Png, Psd, Tiff, Raw, Webp). But it is not a paint program, so the settings included are elementary (orientation, jpeg quality...)
JimgBatch uses the FreeImage library for conversions.
Download and install
Download the ZIP file to a folder of your choice and unzip it.
By default, the application unzips to a subfolder JimgBatchEn.
How to Use
Run JimgBatch.exe in the installation folder.
Step 1: convert / resize
Select an original folder and a different destination folder. As an option you may add a filter for the file names.
In the right panel, choose the origin and destination file formats.
Conversion Options
Convert to: 4 formats are available (JPG, PNG, TIFF, WEBP)
Grayscale: to convert images to B/W
Delete matadata: clears the metadata in the picture files.
Jpeg quality: Sets the quality of a JPG conversion
RAW : Changes default brightness for RAW images.
Resize: Check to resize the converted images and set a pixel size and resizing options:
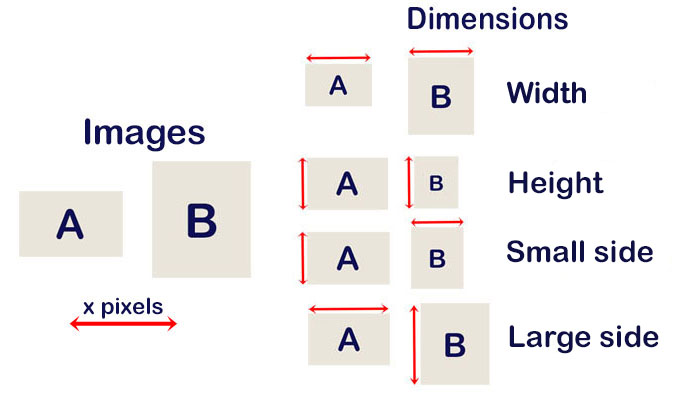
Image files list
Select an image to see preview. You may change the orientation of an image. It is memorized for conversion.
Colors in the list signal incorrect images or duplicate names of different formats that create conflicts.
Use the Del. key to remove unwanted images from the list.
'Replace files': uncheck this to skip conversion when a file with the same name is present in the destination folder.
'Convert image': Converts the selected image, for instance to check a result or a specific need.
'Convert all': Starts the conversion of all images.
A log file is created to check potential errors.
Step 2: Rename / Renumber
Once the conversion is completed, the second tab shows the list of converted files.
You may then reorder the images in the order you want by drag drop before renumbering.
New name: Set a unique name for the set.
digits number: sets a number of digits in the number (with leading zeros)
Start n°: Numbering start at 1 by default. You may set a number of your choice.
Colors shows if there is a potential conflict in renumbering the files.
Renumber: Sends the renaming of the list.
Preferences
You may add or change the extensions associated to an image format. Please note that no checks are made on the extension validity.
You may also change the colors for errors.